- Crossfading In Vlc Media Player Download
- Vlc Media Player For Windows 10
- Vlc Media Player Free Download
I have crossfading enabled. When the currently playing track is a mp3 or wma and the next one is a DTS-file, the crossfading probably inhibits media player from changing the codec to DTS, so the outcome is only a hissing signal noise. A video player that can do this simple features, would be great, even if not internal or built in option, or can possible use external effects or plugins to crossfade video & audio. So all mp4 videos in video playlists, can transition to next video automatically smoothly. To enable gapless playback in vlc. When playing play-list files. As some tracks i have as gapless. This is an unofficial subreddit for the VLC media player.
Related Articles
- 1 Convert VHS Tapes to MPEGs
- 2 Open the Webcam on a Lenovo
- 3 Burn Off of a FIOS DVR
- 4 Convert MPEG-4 to VOB
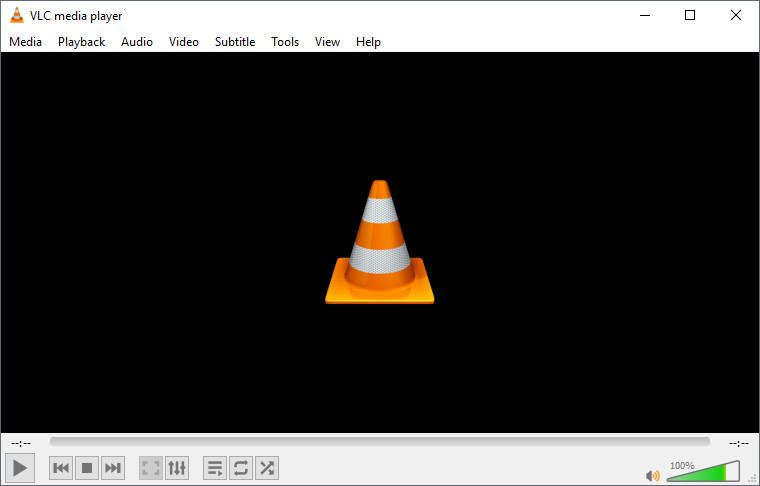
If your computer can play it, VLC can capture it. Video capture software can be used to record webcasts and capture content from your computer's desktop. If all of your employees aren't able to catch your company's webinar, use VLC to record the content for them. If you have difficultly explaining a process on your computer to another employee, use VLC to record the process on your desktop. VideoLAN's VLC Player is lauded for the wide range of media formats that it supports, but the player also features a recorder. Take advantage of VLC Media Player's video capture feature and record live media from your computer's desktop.
Crossfading In Vlc Media Player Download
1.
Click on VLC's 'Media' heading. Select the 'Open Capture Device' option from the context menu that appears beneath the heading.
2.
Click on the 'Capture Mode' menu box in the menu that appears and select a video source. Select the 'Desktop' option to record action on your computer's desktop. Select the 'TV (Digital)' option to capture input from a TV tuner card.
3.
Click on either of the arrow buttons outside of the 'Desired Frame Rate for the Capture' field to raise or lower the rate at which VLC will capture video frames.
4.
Click on the 'Play' button's arrow and select the 'Convert' option from the context menu that appears.
5.
Click on the Convert menu's 'Browse' button to select an output folder for your captured content and to give it a name. By default, the output video is stored in MP4 format. Click on the 'Profile' menu box, if you wish to select a different type of video format.
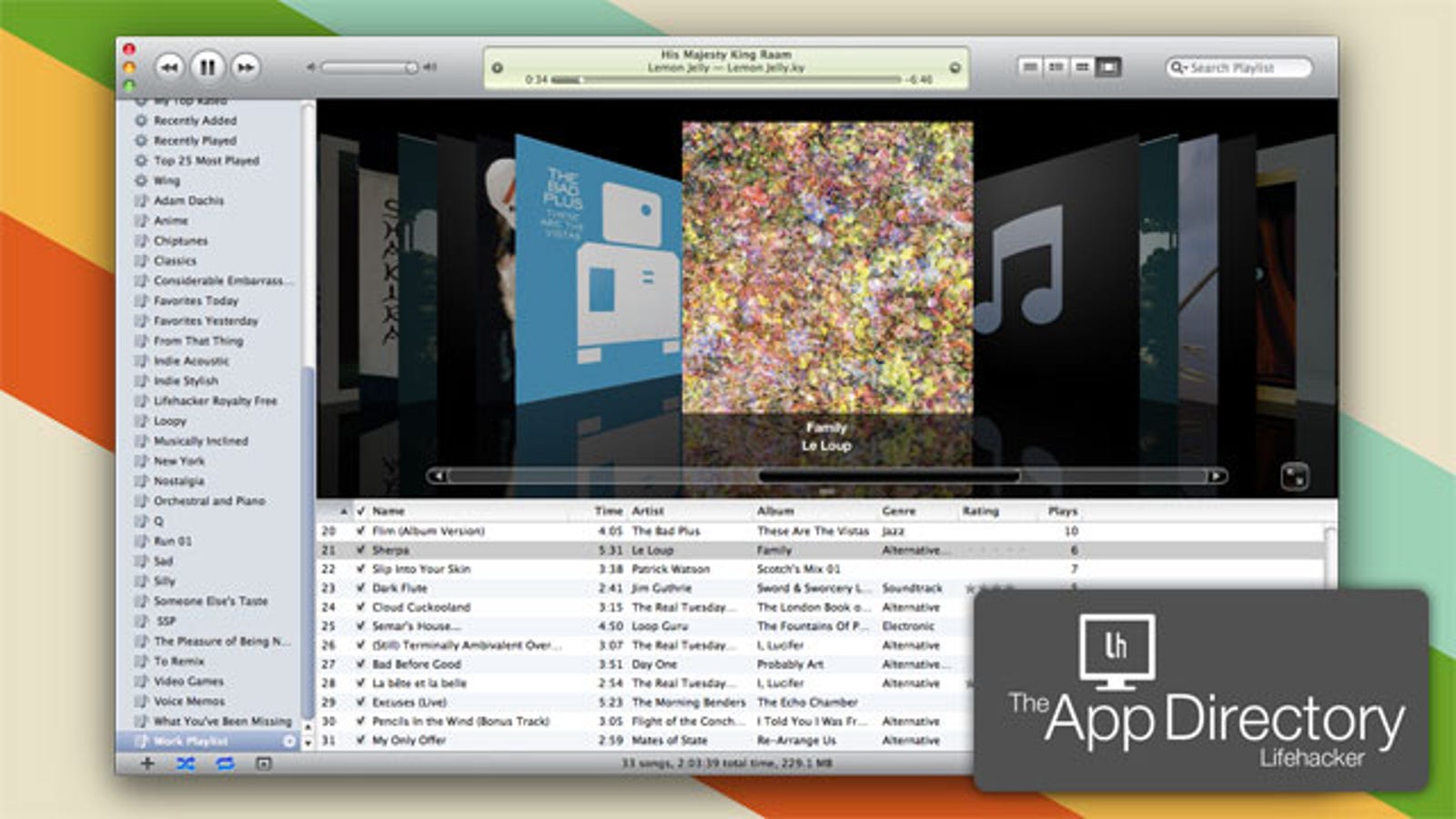
6.
Click on the Convert menu's 'Start' button to begin capturing your content. You'll be taken back to VLC's main menu. If you're capturing content from a TV tuner card, you need to setup your card's programming beforehand.
7.
Click on VLC's 'Stop' button when you want to end your capture.
8.
Open the folder that contains your video capture. Right-click on the video file and select the 'Rename' option from the context menu that appears. Erase the .ps extension from your file's name and replace it with the appropriate extension. For example, add '.mp4' to the end of the file's name if you choose to store your capture in the MP4 format.
Resources (1)
About the Author
Quinten Plummer began writing professionally in 2008. He has more than six years in the technology field including five years in retail electronics and a year in technical support. Plummer gained his experience in music by producing for various hip-hop acts and as lead guitarist for a band. He now works as a reporter for a daily newspaper.
Cite this Article